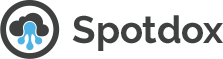To get up and running you will need:
- The Spotdox application (Windows/Mac)
- The Dropbox application for your platform (Windows/Mac)
- An internet connection
Click the link to view Dropbox’s guide for installing dropbox here: www.dropbox.com/help/243
Spotdox for windows can be downloaded from here: spotdox.com/download-windows
- Fill in the form (Optional)
- Click ‘Download For Windows’
- Click ‘Install’
- This will download ‘setup.exe’
- Once the download has finished, run ‘setup.exe’.
Spotdox should now be installed, and running in your task bar (bottom right of the screen).
Spotdox for Mac can be downloaded from here: spotdox.com/download-osx
- Fill in the form (Optional)
- Click ‘Download’
- This will download ‘Spotdox.app’
- Once the download has finished, copy Spotdox.app to your Applications folder, then run Spotdox.app.
Spotdox should now be installed, and running in your task bar (top right of the screen). It is recommended you right-click on the icon and set ‘Open Spotdox at Login’.
The Spotdox settings can be accessed by right-clicking on the Spotdox taskbar icon and clicking Preferences. Here the user can set an additional password for the computer. If set, the additional password is only needed when using the web interface or a mobile application.
Dropbox’s settings can be accessed by right clicking on the taskbar icon, clicking the settings cog icon, then choosing ‘Preferences’. It is recommended you check ‘Start Dropbox On System Startup’ (see screenshot below)

The preferences can be accessed by right clicking on the taskbar icon and choosing preferences. The preferences are used to set an additional password for the computer it is running on.
The preferences can be accessed by right clicking on the taskbar icon and choosing preferences. The preferences are used to set an additional password for the computer it is running on.

If you have purchased a key to upgrade Spotdox to the pro version, you can enter the key from the preferences menu (or via the web app).
The Spotdox web client can be used to access the files on your computer, from any device, anywhere in the world
To log into Spotdox, and access files the user needs to visit spotdox.com/login
Log in using your Dropbox account and click allow (or choose personal, if you have a linked dropbox for business account)

Additional Advanced Information
Spotdox doesn’t store any user credentials. We identify users, and authenticate them via Dropbox with OAuth (see oauth.net for more info).
The Auth Process:
- A user clicks Login on Spotdox.com
- Spotdox sends the user to Dropbox.com (with Spotdox’s token, and a ‘callback’ location)
- The user logs into Dropbox
- Dropbox ask the user to let Spotdox access a single folder in the user’s Dropbox
The Spotdox application runs on your computer (osx/windows). The application adds a file to the users Spotdox folder with information the Spotdox server needs about the computer it is run on. The application sits in the users taskbar and waits for session files to appear in the Spotdox folder of your dropbox.
Computer Files
Computer files are created by the Windows/OSX application and contain information about the computer which is running Spotdox. This information includes the computer name, the app version, where the spotdox folder is and some other misc. info (last updated etc.)
Session Files
Session files are the files which are added to the spotdox folder (in your Dropbox) when a user starts using Spotdox from the web or a mobile application
NB: The Dropbox folder structure should look like the screenshot below (sessions and computers are contained in data.sdxdata)

When a new session file is created the Windows/OSX application begins listening for instructions from the Spotdox server.
If the user has a particularly aggressive firewall configuration, a user may not be able to access their computer from the web interface or mobile application, most firewalls/firewall configurations will not block Spotdox communication.